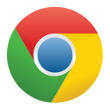Um die Lizenzinformationen zu sehen, klicken Sie bitte den gewünschten Inhalt an.
Name:
21.04.2020
Erhalten des Arbeitsauftrages Nr. 1 zum Thema Vitamine und Mineralstoffe
22.04.2020
Selbstkontrolle des Arbeitsauftrages Nr. 1 durch die Lösung
Erhalten des Arbeitsauftrages Nr. 2
Erhalten des Arbeitsauftrages Nr. 2
27.04.2020
Senden des Arbeitsauftrages Nr. 2 an Tanja.Schughart@ars-limburg bis spätestens 12 Uhr
28.04.2020
Erfoglt dritter Arbeitsauftrag zum Thema
1.
Klick oben links auf
Datei
2.
Klick auf
Auf deinem Computer speichern
3.
Firefox zeigt ein Fenster
Öffnen von Scratch-Projekt.sb3
Öffnen von Scratch-Projekt.sb3
4.
Klicke die Option
Datei speichernan und bestätige mit
OK
5.
Firefox speichern nun die Datei im eingestellen
DownloadsOrdner.
6.
Jetzt solltest du deine Datei aus dem
DownloadOrdner in deinen Scratch Ordner verschieben (Ausschneiden und Einfügen)
7.
Die Dateien aus dem Download heißen meistens einfach
Am besten nach diesem Schema:
J = Jahr; M = Monat; T = Tag ⇒ JJMMTT-Aufgabe-Name.sb3
Beispiel: 200921-Hase-Mareike.sb3
Scratch-Projekt.sb3- du solltest sie umbenennen.
Am besten nach diesem Schema:
J = Jahr; M = Monat; T = Tag ⇒ JJMMTT-Aufgabe-Name.sb3
Beispiel: 200921-Hase-Mareike.sb3
Name:
1.
Folgen Sie dem QR-Code zu H5P.
2.
Recherchieren Sie zu H5P. Was bietet der Service zu welchen Kosten?
3.
Finden Sie mindestens einen Partner und erörtern Sie Alternativen.
4.
Berichten Sie dem Plenum.
1. Schritt
Anmeldung (Mailadresse notwendig, Verknüpfungen mit Facebook und/oder Google möglich)
2. Schritt
Empfehlung: erstmal in vorhandenen Sets stöbern und sich umschauen => über die Suchfunktion
3. Schritt
eigenes Kartenset erstellen => über +Erstellen
1.
Klick oben links auf
Datei
2.
Klick auf
Hochladen von deinem Computer
3.
Firefox öffnet ein Fenster mit den Dateien auf deinem Rechner.
4.
Navigiere zu der Scratch Datei, die du öffnen möchtest.
5.
Klicke sie an und klicke auf
Öffnen
Ausgansgleichung
Erste Ableitung
Name:
___________
Lochkarte
___________
8"-Diskette
___________
Audio-CD (mit einer Aufnahme von ABBA)
___________
VCD (= Video-CD)
___________
ZIP-Laufwerk
___________
CD-RW
___________
SD-Card
___________
BluRay-Disc
1. Stunde
Kick-Off, Recherche und erste Scribbles
2. Stunde
Wireframing
3./4. Stunde
Ausarbeitung der digitalen Skizze
5. Stunde
Präsentation von drei Ergebnissen (Scribble, Wireframe und digitale Skizze)
6./7. Stunde
Überarbeitung der digitalen Skizzenund Begründung der Farb- und Schriftauswahl. Abgabe des Wireframes, der digitalen Skizze und der Begründung als pdf-Datei auf dem Server.
8. Stunde
Präsentation von drei digitalen Skizzen mit entsprechenden Begründungen
Name:
1
Verkleinere die Katze wieder auf Größe 40.
2
Startsignal soll wieder das Klicken auf die grüne Fahne sein.
3
Die Katze soll wieder unten Links in der Ecke, Koordinaten x=-215 und y=-155, starten. Füge den korrekten Bewegungsblock ein.
4
Jetzt benötigen wir wieder den Malstift, die Katze soll ja eine Treppe zeichnen. Aktiviere ggf. wieder die Erweiterung Malstift und füge schalte Stift ein unter das Fahnenereignis ein.
Tipp
Zum Ausprobieren ist es ganz gut, wenn man auf Tastendruck die bisherigen Zeichnungen löschen kann. Programmiere dafür: Wenn Taste (Leertaste) gedrückt wird > Lösche alles
5
Die Katze soll 5 Stufen zeichnen. Wir programmieren erstmal eine Stufe. Dafür soll die Katze 5 Punkte nach oben und 5 Punkte nach rechts gehen.
Füge die beiden Blöcke zunächst frei auf dem Programmierbereich zusammen und verbinde sie erstmal nicht mit dem Fahnenereignis.
Füge die beiden Blöcke zunächst frei auf dem Programmierbereich zusammen und verbinde sie erstmal nicht mit dem Fahnenereignis.
6
Auf der orangenen Palette
Steuerungfindest du mehrere Schleifen zur Auswahl. Ziehe die Wiederhole (10) mal Schleife unter das Stift-Einschalten.
7
Ändere die Wiederholungszahl. Wir wollen, dass die Katze fünf Stufen zeichnet. Ändere die Zahl also auf 5.
8
Ziehe nun die beiden blauen Bewegungsblöcke in die Schleife hinein. Füge außerdem den Block schalte Stift aus darunter.
9
Teste nun dein Programm und schau, ob die Katze die Stufen wieder so zeichnet.
Wenn alles geklappt hat, fahre mit dem nächsten Schritt fort.
Wenn alles geklappt hat, fahre mit dem nächsten Schritt fort.
10
Bitte speichere die fertige Aufgabe ab. Dateinamenschema: JJMMTT-Aufg-Name
Name:
1.
Klick oben links auf
Datei
2.
Klick auf
Auf deinem Computer speichern
3.
Firefox zeigt ein Fenster
Öffnen von Scratch-Projekt.sb3
Öffnen von Scratch-Projekt.sb3
4.
Klicke die Option
Datei speichernan und bestätige mit
OK
5.
Firefox speichern nun die Datei im eingestellen
DownloadsOrdner.
6.
Jetzt solltest du deine Datei aus dem
DownloadOrdner in deinen Scratch Ordner verschieben (Ausschneiden und Einfügen)
7.
Die Dateien aus dem Download heißen meistens einfach
Am besten nach diesem Schema:
J = Jahr; M = Monat; T = Tag ⇒ JJMMTT-Projektname.sb3
Beispiel: 200921-Hase.sb3
Scratch-Projekt.sb3- du solltest sie umbenennen.
Am besten nach diesem Schema:
J = Jahr; M = Monat; T = Tag ⇒ JJMMTT-Projektname.sb3
Beispiel: 200921-Hase.sb3
Name:
1
Wähle das Auto im Figurenbereich aus. Nun kannst du es programmieren.
2
Startsignal soll wieder das Klicken auf die grüne Fahne sein.
3
Füge darunter aus Steuerung den Block wiederhole bis <> ein.
4
Nun müssen wir programmieren, was das Auto tun soll, bis etwas passiert. Es soll: gehe (5)er Schritt.
5
Jetzt müssen wir festlegen wie lang das Auto diesen 10er Schritt machen soll. Da es auf der Straße fährt, soll er ihn solange machen, bis er die grüne Wiese berührt.
Unter Fühlen findest du den Block wird Farbe ... berührt?
Setze ihn in die Schleife ein. Wähle anschließend die Rasenfarbe mit dem Farbauswähler aus.
Unter Fühlen findest du den Block wird Farbe ... berührt?
Setze ihn in die Schleife ein. Wähle anschließend die Rasenfarbe mit dem Farbauswähler aus.
6
Jetzt kannst du deine Programmierung ausprobieren, indem du auf die grüne Fahne klickst.
7
Setze das Auto auf verschiedene Stellen auf deiner Straße und probiere es aus.
8
Bitte speichere die fertige Aufgabe ab. Dateinamenschema: JJMMTT-Aufg-Name
Name:
1. Schritt
Wenn du die grüne Fahne klickst
2. Schritt
schalte Stift ein.
3. Schritt
dann gleitet die Katze in 1 Sek in die Position x=0 y=100.
4. Schritt
dann gleitet die Katze in 1 Sek in die obere rechte Ecke.
5. Schritt
dann gleitet die Katze in 1 Sek in die Position x=100 y=0.
6. Schritt
dann gleitet die Katze in 1 Sek in die untere rechte Ecke.
7. Schritt
dann gleitet die Katze in 1 Sek in die Position x=0 y=-100.
8. Schritt
dann gleitet die Katze in 1 Sek in die obere linke Ecke.
9. Schritt
dann gleitet die Katze in 1 Sek in die Position x=-100 y=0.
10. Schritt
dann gleitet die Katze in 1 Sek in die untere linke Ecke.
11. Schritt
schalte Stift aus.
12. Schritt
dann gleitet die Katze in 1 Sek zu x=0 und zu y=0 .
13. Schritt - Abschluss
Abschluss: Bitte speichere die fertige Aufgabe ab. Projektnamen: JJMMTT-Aufg-Thema
Thema: Stern zeichnen
Thema: Stern zeichnen
Name:
1
Erstelle eine neue Bühne. Diesmal wollen wir keine Ringstraße, sondern eine Straße von links nach rechts, die durchs Grüne führt.
Füge außerdem wieder ein Auto ein (Größe 50) und schalte die Katze unsichtbar.
Füge außerdem wieder ein Auto ein (Größe 50) und schalte die Katze unsichtbar.
2
Nun brauchst du einen Code, der das Auto beim Klick auf die grüne Fahne von links nach rechts - und wieder zurück - fahren lässt. Denke auch an die Kostüme, damit das Auto nicht
Benutze hier den Block <wird (Rand) berührt?>. Orientiere dich ansonsten an dem Code von Wir fahren hin und her.
auf dem Kopfzurück fährt.
Benutze hier den Block <wird (Rand) berührt?>. Orientiere dich ansonsten an dem Code von Wir fahren hin und her.
3
In der Palette Variablen findest du den benötigten Baustein, um die Geschwindigkeit zu verändern. Klicke auf Neue Variable, gib ihr den Namen Speed und lasse den Punkt bei Für alle Figuren. Klicke auf OK. Jetzt ist die Variable deklariert.
Tipp
Oben links auf der Bühne erscheint nun die Variable mit aktuellem Wert. Sie beginnt immer mit 0.
4
Wir wollen mit einem Tastendruck auf ⬆ den Wert von Speed steigen, und mit ⬇ fallen lassen.
Ziehe dazu aus der Palette Ereignisse den Block Wenn Taste (Leertaste) gedrückt wird in den Programmierbereich und verändere Leertaste in Pfeil nach oben.
Aus der Palette Variablen fügst du den Block ändere (meine Variable) um (1) darunter. Ändere meine Variable in Speed um.
Ziehe dazu aus der Palette Ereignisse den Block Wenn Taste (Leertaste) gedrückt wird in den Programmierbereich und verändere Leertaste in Pfeil nach oben.
Aus der Palette Variablen fügst du den Block ändere (meine Variable) um (1) darunter. Ändere meine Variable in Speed um.
5
Erledige Schritt 4 noch einmal, aber für Pfeil nach unten. Denke daran, dass sich die Geschwindigkeit veringern soll.
6
Nun müssen wir noch den Code des Autos ändern. In der Bedingungsschleife
Setze außerdem beim Klick auf grüne Fahne Speed auf 0.
gehtdas Auto bisher immer einen 5er Schritt. Die Zahl (5) ersetzen wir durch die Variable Speed. Ziehe diese aus der Palette Variablen auf die Zahl.
Setze außerdem beim Klick auf grüne Fahne Speed auf 0.
Tipp
Einfacher ist es, das Auto immer an der gleichen Position starten zu lassen (beispielsweise an Position X=0 und Y=0) und mit dem Kostüm zum nach rechts fahren.
7
Starte dein Programm mit dem Klick auf die grüne Fahne und teste deine beiden Pfeiltasten aus.
8
Bitte speichere die fertige Aufgabe ab. Dateinamenschema: JJMMTT-Aufg-Name
Name:
Schritt 1
Legen Sie sich einen Account bei padlet.com an. Sie haben ohne weitere Kosten drei Padlets frei.
Schritt 2
Entwerfen Sie ein Padlet, auf dem Sie eine philosophische Grundfrage aufwerfen, die Schüler*innen bearbeiten sollen.
Schritt 3
offenen Internetvorsortiert auf dem Padlet verlinken wollen.
Schritt 4
Passt noch das gewählte Format? Sie können es jederzeit ändern.
Schritt 4
Schritt 5
Name:
besonders geeignetes Onlineangebot für die Recherche zur Geschichte der Bleichert-Werke
eher ungeeignetes Onlineangebot für die Recherche zur Geschichte der Bleichert-Werke
Name:
1. Schritt - Video schauen und Lücken füllen
Die Bühne ist aufgebaut wie ein . Von links nach rechts geht die -Achse. und von oben nach unten die -Achse.
2. Schritt
Wechsle das Bühnenbild, indem du unten rechts im Bühnenbereich auf das blaue Symbol klickst. Tippe in die Suche XY ein und wähle anschließend das
Xy-gridaus.
3. Schritt - Video schauen und Lücken füllen
Das Koordinatensysstem der Bühne hat eine feste Größe: Die X-Achse geht von bis und die Y-Achse geht von bis .
4. Schritt
Füge den Fahnen-Startblock
Wenn Fahne angeklickt wirdin deinen Programmierbereich ein.
5. Schritt
Füge den Block
setze x auf #in deinen Programmierbereich unter den Fahnenblock ein.
6. Schritt - Video schauen und Antwort schriftlich
Setze im Block
setze x auf #das x auf 100. Probiere dein Programm aus: Was passiert wenn du auf die grüne Fahne klickst? Was passiert wenn du das x auf -100 setzt?
7. Schritt
Lösche den Block
setze x auf #und füge stattdessen Block
setze y auf #ein.
8. Schritt - Video schauen und Antwort schriftlich
Setze im Block
setze y auf #das y auf 100. Probiere dein Programm aus: Was passiert wenn du auf die grüne Fahne klickst? Was passiert wenn du das y auf -100 setzt?
9. Schritt
Probiere weitere Zahlen für y aus. Klicke jedes mal auf die grüne Fahne, um das Ergebnis auf der Bühne zu sehen.