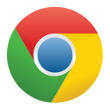Tabellenkalkulationssoftware ist ein Werkzeug, um auch größere Datenmengen bearbeiten und auswerten zu können. Die Anwendungsmöglichkeiten sind vielfältig: Buchhaltung, Notenberechnungen und einfache Statistik sind nur einige wenige Beispiele.
Aus Zeit- und Platzgründen werden hier nur die beiden verbreitetsten Softwarelösungen, Microsoft Excel und Apple Numbers, betrachtet. Mit ihnen lassen sich viele Grundlagen der Tabellenkalkulation zeigen und erklären.
Aufbau von Tabellen
Tabellen, egal ob in Numbers oder Excel, besitzen denselben Grundaufbau: Ein Gitternetz aus Zeilen und Spalten wird bereit gestellt, um Daten (Text, Zahlen, Währungen, ...) aufzunehmen und zu verarbeiten.
Dabei besitzt jede Zelle (grüner Rahmen) eine eindeutige Adresse, die sich aus ihrer Spalte (grüner Pfeil waagerecht) und ihrer Zeite (grüner Pfeil senkrecht) zusammensetzt. Die Zelle im Bild links besitzt die Adresse A1 (roter Pfeil).
Diese Adresse dient nicht nur der Orientierung des Nutzers, sondern auch, um in Formeln Bezug auf diese Zellen nehmen zu können.

Berechnungen

Statt direkt Zahlen oder andere Daten in die Zellen einzugeben, können auch mathematische Formeln eingegeben und ausgewertet werden.
Dazu wird als erstes in die Zelle ein Gleichheits-zeichen eingegeben (in Numbers verändert sich daraufhin die Eingabe so, dass Formeln besonders leicht eingegeben werden können). Die nachfolgend eingegebene Formel wird nach Beenden der Eingabe mathematisch ausgewertet und das Ergebnis erscheint in der Tabelle. Durch einen Doppel-klick/-tipp kann die Formelansicht wieder aufgerufen werden, um die Formel zu verändern.

- Gib eine Formel in eine beliebige Zelle ein und lasse sie auswerten.
- Verändere die Formel, indem Du wie oben beschrieben vorgehst.
- Probiere aus, was geschieht, wenn Du etwas unsinniges in die Formel einsetzt (Division durch Null, Addition eines Buchstabens, ...)
Fehlermeldungen sind extrem hilfreich, um auftretende Fehler selber korrigieren zu können. Es empfiehlt sich, sie genau zu lesen - dann ist die Lösung oft schon klar.
https://www.tutory.de/entdecken/dokument/929985bc
Der echte Mehrwert: Formeln mit Bezügen
Formeln alleine würden es erlauben, Excel oder Numbers als eine Art Taschenrechner zu benutzen. Darin alleine liegt jedoch noch kein Mehrwert. Dieser zeigt sich, wenn Formeln und Bezüge kombiniert werden: Dann können Daten aus verschiedenen Zellen miteinander verrechnet werden.
Dazu wird statt einer Zahl in die Formel entweder eine Zelladresse eingesetzt oder die Zelle, die die Daten enthält, angeklickt/-tippt, so dass die Software die Adresse automatisch einfügt. Alle an der Formel beteiligten Zellen werden optisch hervorgehoben.

- Probiere das beschriebene Verfahren aus. Gibt es Schwierigkeiten?
- Erstelle eine Tabelle, die aus Volumen und Alkoholgehalt eines Getränks in %Vol dessen Alkoholgehalt in Gramm berechnet. Beachte: Es empfiehlt sich, solche Berechnungen in einer Zeile oder einer Spalte anzuordnen.
Automatisierung statt Handarbeit Schritt für Schritt
Sowohl Excel als auch Numbers verfügen über Funktionen, die es unnötig machen, eine Formel wieder und wieder einzugeben, wenn sie in mehreren aufeinander folgenden Zeilen benötigt wird. Das Verfahren ist allerdings unterschiedlich.
In Excel muss lediglich das kleine Quadrat rechts unten in der die Formel enthaltenden Zelle angeklickt und so gezogen werden, dass alle Zellen, die die Formel enthalten sollen, makiert werden.
In Numbers ist das Vorgehen etwas koplizierter:
Tippe die Zelle mit der Formel einmal an, um sie auszuwählen, dann noch einmal, um ein Kontextmenü zu öffnen. Wähle dort "kopieren" aus.
Markiere nun die Zielzelle(n), öffne das Kontextmenü wie oben und wähle "Formel einsetzen".
In beiden Fällen werden die verwendeten Zellbezüge relativ zur Zelle der Ursprungsformel interpretiert: Wird die Formel aus Abb. 3 in Zelle B2 kopiert, ändert sie sich also zu "=A2+A3".
Alternative: absolute Zellbezüge
Wenn eine Zelle sich beim Kopieren der Formel nicht verändern soll (zum Beispiel, weil eine Konstante, die für alle Zeilen relevant ist, hier abgelegt wurde), gibt es die Möglichkeit, den Zellbezug zu einem absoluten Bezug zu machen (also losgelöst von der Position der Formel).
In Excel muss dazu vor das zu fixierende Adresselement (Spalte/Zeile ein Dollarzeichen eingefügt werden (=A$1+A$2 würde im Beispiel oben also beim Kopieren konstant bleiben).
In Numbers muss das kleine rote Dreieck neben dem Zellbezug in der Formel angetippt und dann "Spalte" bzw. "Zeile beibehalten" per Schieberegler aktiviert werden.
https://www.tutory.de/entdecken/dokument/929985bc
Mehr als nur Formeln: Funktionen
Tabellenkalkulationsprogramme stellen Funktionen zur Verfügung, mit denen die vorhandenen Daten vielseitiger als nur mit einfachen Formeln (wie Additionen) verarbeitet werden können.
Typische Beispiele sind die Runden-Funktion:
=RUNDEN(B1;2) //Gibt den Zahlenwert der Zelle B1, gerundet auf zwei
Nachkommastellen, aus.
und die WENN-Funktion:
=WENN(B1>1;1;0) //Gibt 1 aus, wenn der Zahlenwert in der Zelle B1 größer als 1
ist, ansonsten wird 0 ausgegeben.
Dabei ist WENN das Schlüsselwort, an dem das Programm die gewünschte Funktion erkennt, B1>1 die Bedingung, die überprüft wird, 1 der so genannte dann-Wert, also der Wert, der ausgegeben wird, wenn die Bedingung erfüllt ist, und 0 der so genannte sonst-Wert, der in allen anderen Fällen ausgegeben wird.
WENN: Schlüsselwort, an dem das Programm
die Funktion erkennt
B1>1: Bedingung, die überprüft wird
1: dann-Wert, also der Wert, der aus-
gegeben wird, wenn die Bedingung
erfüllt ist
0: sonst-Wert, also der Wert, der aus-
gegeben wird, wenn die Bedingung
nicht erfüllt ist
Achtung: Um zu überprüfen, ob in einer Zelle ein bestimmter Buchstabe oder eine bestimmte Zeichenfolge zu finden ist, muss er in der Bedingung in Anführungszeichen gesetzt werden, also z.B. =WENN(B1="W";0,6;0,7). Ohne Anführungszeichen erkennt das Programm nicht, dass es sich nicht um eine Zahl oder einen Bezug handelt.
geschachtelte Formeln
Nicht immer genügt eine einzelne Formel oder Funktion, um das gewünschte Ergebnis zu erhalten. Wenn zum Beispiel die größere von zwei Summen ermittelt werden soll, ergibt sich die folgende Formel:
Dabei wird jede Formel so eingesetzt, dass ihr Ergebnis direkt verrechnet werden kann.
=MAX(SUMME(A1:A3);SUMME(B2:B3));
Es gibt regelrechte Sammlungen mit möglichen Funktionen im Internet, so dass eigentlich immer die passende Funktion gefunden werden kann.
https://www.tutory.de/entdecken/dokument/929985bc
Optische Gestaltung je nach Ergebnis (bedingte Formatierung)
Impulse zum Üben
https://www.tutory.de/entdecken/dokument/929985bc