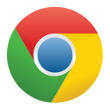iMovie: Bordwerkzeug zur Erstellung von (Erklär-)Filmen
iMovie ist auf jedem iPad standardmäßig installiert. Es bringt LuL und SuS die Möglichkeit, auf einfachste Weise ansprechende Filme zu erstellen. Wie wäre es z.B., wenn Sie für Ihre SuS oder später Ihre SuS selbst Erklärfilmchen erstellen? Wenn diese in einer Lernplattform abgelegt werden, können alle SuS zu jeder Zeit Lerninhalte "nachschauen". Oder Sie lassen SuS Experimente dokumentieren. Im Sportunterricht können mit dem Slow-Motion-Modus Bewegungsabläufe studiert werden.
Ihrer Kreativität und der Ihrer SuS sind keine Grenzen gesetzt, solange Sie sich im urheberrechtlich und moralisch sicheren Raum bewegen.

Wichtig bei der Nutzung von iMovie:
Üben - üben - üben!
Denken Sie daran, wie schwer Ihnen zuerst das Lesen oder das Spielen Ihres Instruments gefallen ist!
Bald wird es Ihnen und Ihren SuS leicht von der Hand gehen und die schuleigene Bibliothek von Erklärfilmen wächst.
ein neues Projekt anlegen
Video-Clip zur Timeline hinzufügen
Foto zur Timeline hinzufügen
Übergänge anpassen
Clip trimmen
Filmmusik hinzufügen
Voiceover hinzufügen
Lautstärke regeln
Geschwindigkeit anpassen
Videos überlagern
einen Titel hinzufügen
Videoclips teilen
Projekt umbenennen
Film exportieren
- Nehmen Sie sich ein iPad, ein Blatt Papier (DIN A3) und einen Stift.
- Starten Sie iMovie und legen Sie ein neues Projekt an.
- Nehmen Sie mit der Kamera ihre Erklär-Sequenz auf. Am besten helfen Sie sich gegenseitig: Mal filmt einer und mal erklärt einer. Sie müssen nicht alles in einem Rutsch filmen, sondern können auch mehrere kleine Clips erstellen.
- Trimmen Sie die Clips auf die richtige Länge.
- Stellen Sie die Übergänge ein.
- Fügen Sie einen Titel und einen Abspann hinzu.
- Exportieren Sie Ihren Film in die Foto-App des iPads.
Padlet
Feedback
Öffnen Sie die Kamera-App auf Ihrem iPhone und scannen Sie den Code damit. Für Android suchen Sie im Play Store nach QR Code Secuso
. Diese App ist kostenlos und datenschutzfreundlich. Viel Erfolg!
https://www.tutory.de/entdecken/dokument/6963ef0c