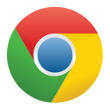Um die Lizenzinformationen zu sehen, klicken Sie bitte den gewünschten Inhalt an.
Name:
Podcasting mit Audacity
21.05.2019
Audio-Aufnahme und Schnitt mit Audacity
1
Vorbereitung und Aufnahme
- Stöpseln Sie ihr Headset ein und starten Sie das Programm Audacity.
- Überprüfen Sie, ob das Headset funktionert, indem Sie in den Aufnahmepegel klicken.
- Falls kein Aufnahmepegel angezeigt wird, überprüfen Sie die Mikrophon-Einstellungen in Windows (Einstellungen - Sound)
- Aktivieren sie nun die erst die Schaltfläche PAUSE und danach AUFNAHME
- Noch einmal Räuspern und dann deaktivieren Sie die Pause. Sprechen Sie laut, deutlich und langsam. Sie können immer wieder PAUSE drücken. Sie beenden die Aufnahme durch STOPP.
- Durch PLAY können Sie sich das Ergebnis anhören.

Screenshot Audacity
2
Tonspuren hinzufügen
- Wenn Sie nach dem Stoppen eine neue Aufnahme starten, wird sie in einer neuen Tonspur aufgezeichnet, die unter der ersten Spur entsteht.
- Außerdem können Sie über
Datei
-Importieren
-Audio
zusätzliche Audiospuren imporieren, z.B. eine Hintergrundmusik oder Geräusche aus einer Sammlung freier Audiodateien, z.B http://www.hoerspielbox.de/
Angaben zu den Urhebern und Lizenzbedingungen der einzelnen Bestandteile dieses Dokuments finden Sie unter
https://www.tutory.de/entdecken/dokument/3d1c1497
https://www.tutory.de/entdecken/dokument/3d1c1497
Name:
Podcasting mit Audacity
21.05.2019
Audio-Aufnahme und Schnitt mit Audacity
3
Adiospuren bearbeiten: kürzen, verschieben, ein- und ausblenden

Screenshot Audacity
pSie können nun /pullidie Spuren kürzen, indem Sie Teile markieren und ausschneiden/lilidie einzelnen Segmente in die richtige Reihefolge bringen, indem Sie sie verschieben/lilieinzelne Spuren sanft ein- oder ausblenden, indem Sie das Hüllkurven-Werkzeug verwenden. Durch Klicken in die Tonspur enstehen weiße Punkte, die nach innen oder außen gezogen werden, um die Spur leiser oder lauter werden zu lassen. /li/ul

Die Audiospur mit Hüllkurve Screenshot

4
Audio-Projekte speichern und Audio-Dateien exportieren
- Über
Datei
-Projekt speichern unter
können Sie Ihre Arbeit für die spätere Weiterarbeit sichern. Es entsteht eine.aup-Datei
. Hier bleiben die einzelnen Spuren erhalten und können weiter bearbeitet werden. Allerdings kann man diese Datei nur mit Audacity verwenden. - Um die Datei mit jedem audio-fähigen Endgerät anhören zu können, muss sie exportiert werden, z.B. als -mp3. Dies erreichen Sie über
Datei
-Audio exportieren
. Als Dateityp wählen Sie mp3.
Evtl. wird nun nach dem lame-codec gefragt. Dieser muss ggf. heruntergeladen werden. Sie finden den codec im OrdnerPodcasting
.
Angaben zu den Urhebern und Lizenzbedingungen der einzelnen Bestandteile dieses Dokuments finden Sie unter
https://www.tutory.de/entdecken/dokument/3d1c1497
https://www.tutory.de/entdecken/dokument/3d1c1497